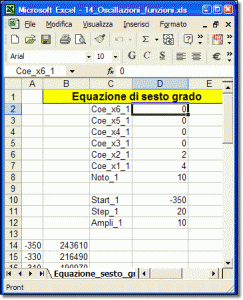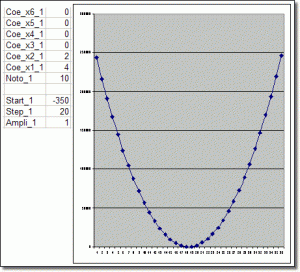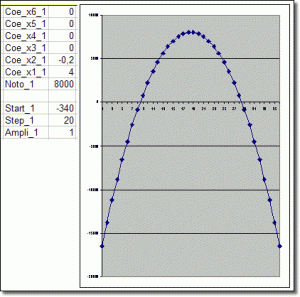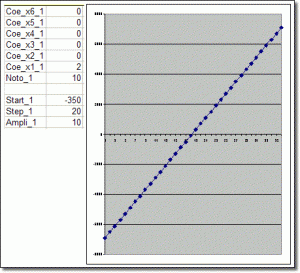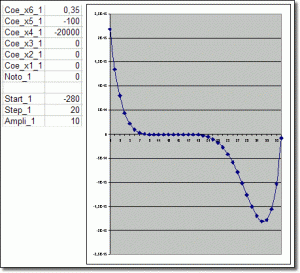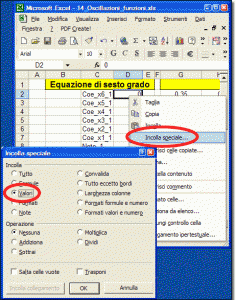Nella scorsa lezione (ci riferiamo alla Lezione 13, “Analogie di funzioni”, che costituisce
un’indispensabile premessa alla presente lezione) abbiamo accennato alla possibilità
di paragonare una funzione matematica, in particolare il seno(x),
all’andamento di un titolo. Questa volta svolgeremo un approfondimento sul
medesimo argomento, sempre con l’obiettivo di far intuire al lettore la
notevole complessità posta alla base di programmi professionali per il
trading. In questa lezione parleremo ancora di andamenti periodici di una
funzione, a completamento della necessaria introduzione alla prossima lezione, in cui
inizieremo a parlare di oscillatori.
Studieremo nello specifico:
- come creare uno schema generale per una funzione grafica complessa;
- come gestire l’andamento grafico di tale funzione.
Ci limiteremo anche in questa occasione a descrivere le funzioni eseguite dallo
spreadsheet che può essere scaricato cliccando qui
Equazione di sesto grado
Tra le equazioni più note coinvolgenti una sola incognita (definibile
anche come variabile indipendente) figurano certamente quelle di secondo e
terzo grado. Noi tutti abbiamo studiato a scuola almeno la parabola, ma
pochi sanno che, in fin dei conti, tutte le equazioni di grado superiore
al primo hanno la medesima struttura: oltre alla eventuale presenza del
termine noto, ogni esponente della variabile può comparire nell’equazione
moltiplicato per un determinato coefficiente. Supponendo di riferirci a
un’equazione di sesto grado, abbiamo:
Coeff.6 * X^6 + Coeff.5 * X^5 + … + Coeff.1 * X + Term.Noto = 0
Un’equazione di secondo grado (la parabola) può essere considerata come un
caso particolare di tale equazione di sesto grado, che presenta cioè i
coefficienti Coeff.6… Coeff.3 uguali a zero:
0 * X^6 + 0* X^5 + … + Coeff.2 * X^2 + Coeff.1 * X + Term.Noto = 0
Con tali premesse è quindi possibile creare uno schema generale per la
creazione di un’equazione di grado n (sesto grado, nel caso dello
spreadsheet) in cui l’utente potrà eventualmente porre a zero i
coefficienti relativi ad uno o più esponenti dell’incognita.
Lo spreadsheet
La figura 1 riproduce la parte superiore sinistra del foglio elettronico
di cui ci occupiamo, relativa cioè alle celle grazie alle quali è
possibile personalizzare l’andamento del grafico che desideriamo
realizzare. Come al solito, esamineremo la funzione svolta da ciascuna
cella.
D2 … D7. Sono le sei celle – denominate rispettivamente
Coe_x6_1… Coe_x0_1 – che rappresentano i coefficienti della
generica equazione di sesto grado. Possono assumere qualunque valore,
positivo, nullo o negativo. In particolare, ponendo a zero (0) il
corrispondente valore, non faremo altro che “spegnere” la variabile
elevata a quel particolare esponente.
D8. È il termine noto (definito come Noto_1) che eventualmente “chiude”
le caratteristiche dell’equazione. Prima di proseguire, un’osservazione:
si noti che la parte finale del nome assegnato (_1) è identica per la
denominazione delle celle da D2 a D8. Tale accorgimento sarà utile per i
lettori che vorranno sovrapporre graficamente due funzioni diverse.
Basterà infatti duplicare – per esempio nelle colonne E ed F –
le celle da C2 a D8 assegnando nome identico, tranne che per la parte
finale (per esempio Coe_x6_2… Noto_2).
D10 (Start_1). Contiene il valore numerico che verrà riprodotto nella
cella A14 (si noti infatti, in questa, la funzione =Start_1). La funzione
che svolge consiste nel definire l’ascissa del primo punto del diagramma
(si veda in seguito).
D11 (Step). Definisce la “distanza” tra due ascisse successive. A un
valore minore corrisponderà un dettaglio maggiore; e viceversa.
D12 (Ampli_1). Rappresenta il coefficiente di amplificazione grafica
dell’ordinata: può essere utile per sovrapporre due funzioni diverse,
limitando le divergenze di valori che dovessero impedire una
rappresentazione adeguatamente leggibile (si veda la Lezione 13).
Ascisse e ordinate
La colonna A, in particolare dalla cella A14 alla A49, contiene i valori
delle ascisse sui quali verrà costruito il grafico. La prima cella (A14)
contiene, replicato, il valore della cella D10 (Start_1). A partire dalla
seconda posizione (A15) ogni cella conterrà il valore della precedente al
quale viene sommato l’incremento, costante, stabilito nella cella D11
(Step_1). Come accennato in precedenza, è questo un metodo semplice ed
immediato per automatizzare l’incremento di un valore.
In modo analogo, la cella B14 contiene il valore dell’ordinata
corrispondente alla cella di sinistra (A14). La formula che compare al suo
interno, apparentemente complessa, non fa altro che rispettare la modalità
indicata all’inizio di questa lezione. Si noti che il calcolo
dell’ordinata, racchiuso tra parentesi, viene moltiplicato per il
coefficiente di amplificazione Apli_1, contenuto nella cella D12. La
modifica del valore qui contenuto (unitario per default) sembra non
apportare alcuna variazione al grafico: questo viene infatti generato
adattandosi automaticamente alle dimensioni della finestra del grafico. Ne
consegue che eventuali variazioni saranno visibili solo in presenza di
grafici sovrapposti, come infatti vedremo nella prossima lezione.
Alcuni esempi
Azzerando tutti i coefficienti, ad eccezione di quelli relativi agli
esponenti 1 e 2, l’equazione diventa banalmente quella di una parabola.
Questa sarà convessa verso l’alto o verso il basso a seconda se il valore
del coefficiente dell’esponente al quadrato è negativo o positivo.
La parabola, inoltre, intersecherà l’asse delle ascisse se il segno del
termine noto sarà opposto a quello di Coe_x2_1. Analogamente, sarà
tangente se il termine noto è nullo. Da notare (figura 4) che la medesima
funzione serve anche per rappresentare una retta: basta porre a zero tutti
i coefficienti, ad eccezione di quello di primo grado (ed eventualmente
del termine noto).
La figura sotto rappresenta un grafico complesso, relativo a un’equazione di
sesto grado in cui sono nulli tutti i coefficienti inferiori al quarto: si
può intuire come un andamento apparentemente irregolare, come appunto
quello della figura sottostante, possa al contrario rappresentare il razionale sviluppo,
niente affatto casuale, di un ben precisa funzione matematica. Come
infatti vedremo prossimamente, lo studio di funzioni matematiche può
essere un buon inizio per individuare, in un titolo borsistico,
similitudini talvolta sorprendenti con grafici rigorosi come quelli legati
alle funzioni matematiche.
A proposito di copia e incolla
Nello spreadsheet, preso come riferimento in questa lezione, le colonne da
G a K contengono sei gruppi di dieci valori (dalla riga 2 alla 12) che
costituiscono altrettanti esempi da riportare nelle celle comprese tra D2
a D12. Il trasferimento dei valori può essere eseguito in vari modi:
escludendo la banale digitazione (lunga, noiosa e potenzialmente
suscettibile di errori di trascrizione), mettiamo in guardia il lettore
dal selezionare le celle (per esempio, da G2 a G12) e “trascinare” tale
selezione in D2 / D12. Comparirebbe infatti la richiesta “Sostituire il
contenuto delle celle di destinazione?”. Rispondendo affermativamente (non
fatelo!) tutti i riferimenti alle celle originarie D2 / D12 verrebbero
cancellati, sostituiti da quelli nuovi. Dal momento che, però, il grafico
viene generato dal contenuto delle celle originali D2 / D12,
l’elaborazione, non potendo più rintracciare tali dati, verrebbe
interrotta.
Per trasferire il contenuto delle celle, pertanto, attenersi alla seguente
procedura:
- selezionare l’intervallo di celle desiderato, cliccando sulla prima cella
(per esempio G2) e trascinando il mouse fino all’ultima (G12);
- premere il tasto destro del mouse e scegliere la funzione Copia, avendo
però l’accortezza di restare nell’area selezionata. Noterete che i
contorni dell’area selezionata lampeggiano (in caso errore o ripensamento,
premere il tasto ESC);
- cliccare sulla prima cella (D2) ove si desidera riportare le celle copiate
e premere il tasto destro del mouse per selezionare Incolla Speciale;
- nella finestra che compare – nella sezione Incolla –
selezionare Valori;
- premere il tasto ESC per evitare che la selezione, ancora attiva, venga
inavvertitamente usata in altre zone del foglio.