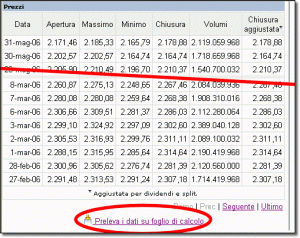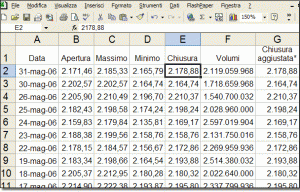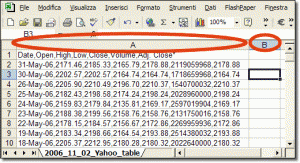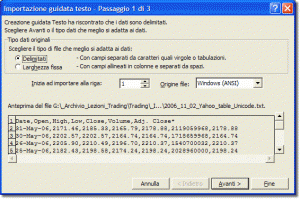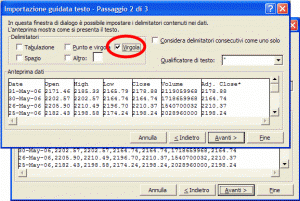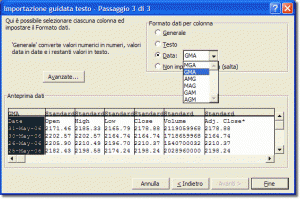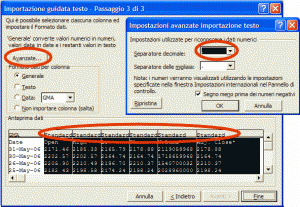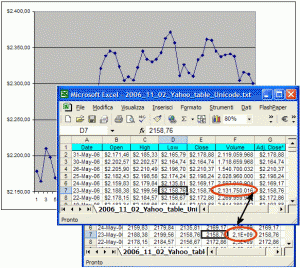Chi è alle prime armi, nel settore del trading, non è abituato a usare i
programmi professionali specifici. Dal momento che questo ciclo di lezioni
è espressamente dedicato a chi inizia, vedremo questa volta di affrontare un
problema molto sentito: l’importazione di dati in un foglio di Excel allo
scopo di sottoporli a elaborazioni successive o per creare grafici
personalizzati. In questa lezione prenderemo pertanto in esame casi
frequentemente incontrati nell’importazione di dati; in particolare studieremo:
- come importare dati finanziari dai tabulati pubblicati su Internet;
- come gestire file memorizzati in formati apparentemente inutilizzabili.
Trading su Internet
Per chi ancora non lo sapesse, ricordiamo che Internet è una miniera di
dati, tabelle, grafici e notizie attinenti al settore del trading.
Numerosi sono i siti – anche in italiano – che mettono a
disposizione gratuitamente dati di ogni tipo (azioni, fondi di
investimento, valute, eccetera) di ogni mercato mondiale.
Nei nostri esempi faremo riferimento al sito di Yahoo!, al quale ci si può
collegare facendo un semplice clic sull’indirizzo
http://it.finance.yahoo.com. Il lettore si accorgerà come sia semplice
reperire informazioni, soprattutto se ci si iscrive (gratuitamente) al
servizio offerto. La figura 1 riproduce un estratto della tabella del
NASDAQ: in alto vi sono le classiche intestazioni (Data, Apertura…)
mentre in basso la tabella si conclude con riferimenti alla pagina
precedente, alla successiva oppure al download della tabella stessa.
Figura 1
Prima di continuare ricordiamo che i problemi che si possono incontrare
nel gestire dati numerici in ambiente Windows (quindi, non solo in Excel,
ma anche in calcolatrici virtuali e programmi di calcolo in generale) sono
di due tipi: il primo è legato al formato dei dati originali mentre il
secondo è legato alla configurazione specifica del computer su cui si
opera.
In Italia – e quindi sui programmi di tipo Office italiani o
localizzati in italiano – il segno decimale è rappresentato dalla
virgola, mentre l’eventuale “facilitatore” di lettura per le migliaia è
rappresentato dal punto. Per indicare la quantità duemila trecento venti
virgola 55 centesimi, in Italia scriviamo…
2320,55 oppure 2.320,55
…mentre nei paesi anglosassoni potremmo trovare…
2320.55 oppure 2,320.55
Inutile dire che, all’interno del computer, quel particolare numero sarà
sempre rappresentato dal medesimo insieme di byte: la sua rappresentazione
(o, se preferite, il suo “aspetto” formale) viene invece determinato
aggiungendo virgole e punti in accordo con le consuetudini del Paese in
cui il PC è localizzato.
In conseguenza di quanto affermato, se usate una versione italiana di
Excel e scrivete 2,350.55 (cioè invertendo il punto con la virgola e
viceversa), il programma segnalerà un errore. Tale considerazione può
essere utile, tra l’altro, per comprendere il motivo della segnalazione di
errori, apparentemente inspiegabili, quando digitate valori numerici su un
computer non localizzato in italiano.
Da Internet a Excel
Quando vi imbattete in un sito che visualizza tabelle, effettuate questo
semplice esperimento: dopo aver individuato la selezione di celle che vi
interessa, cliccate sulla prima cella in alto a sinistra, quindi
trascinate il mouse nell’ultima cella in basso a destra, stando bene
attenti a non coinvolgere, nell’operazione di trascinamento, banner,
immagini o altri “oggetti” estranei alla tabella.
Figura 2
A questo punto – e stando bene attenti a non “uscire” dall’area
selezionata – premete il tasto destro del mouse e selezionate
“Copia”. Visualizzate ora Excel, create un foglio nuovo, cliccate sulla
prima cella (A1), quindi premete il tasto destro del mouse e selezionate
“Incolla”. È probabile che siate fortunati: verificate che la tabella
riprodotta corrisponda effettivamente a quella visualizzata sul web,
assicuratevi che i numeri sino realmente numeri (potrebbero infatti essere
identificati come semplici etichette) e soprattutto accertatevi che i
valori numerici siano realmente gestibili: effettuate un paio di
moltiplicazioni (e controllate la coerenza del risultato), assegnate il
carattere di valuta (tasto destro, formato celle, valuta, simbolo) o altre
prove similari. Possiamo assicurarvi che le tabelle prelevate da Yahoo! non
presentano problemi, ma potrebbe capitarvi di visitare siti americani
abituati a pubblicare tabelle diversamente configurate.
Per affrontare quest’ultimo problema, vi suggeriamo di collegarvi al sito
citato di Yahoo! e di scaricare (figura 1, nell’ovale in basso) una delle
tabelle disponibili nel formato CSV (iniziali di Comma Separated Values,
cioè “valori separati da virgole”). Si tratta di un formato particolare
che concatena dati tra loro e li ordina per righe. Come ora vedremo, tale
formato non è utilizzabile direttamente, ma permette la conversione verso
(quasi…) un qualunque altro formato, a patto di seguire con
attenzione una semplice procedura.
Da CSV al foglio elettronico XLS
Dopo aver scaricato il file in formato CSV, individuatelo nella cartella
in cui l’avete salvato e apritelo con Excel. Potete notare che la tabella
viene importata, ma con la particolarità di ospitare un’intera riga in una
singola cella.
Figura 3
Se ciò non bastasse, confrontando tra loro le figure 1 e 2 noterete alcune
incongruenze. Anzitutto l’intestazione della tabella (Data, Apertura,
Massimo…) è ora presente in inglese (Date, Open, High…); tale
incongruenza però è solo apparente: di solito i file disponibili sul web
sono caratterizzati da un solo formato, ovviamente coerente con la nazione
di partenza (gli USA, nel nostro caso). Le tabelle che compaiono su
Internet (figura 1) di solito vengono automaticamente localizzate da
apposite procedure informatiche. Ma torniamo alla figura 3: la separazione
tra i vari campi (Date, Open, High…) è segnalata dal carattere
virgola (,). Il carattere che nella figura 1 facilitava la lettura del
dato (cioè il punto delle migliaia) è scomparso; il separatore decimale,
che in figura 1 appariva raffigurato dalla virgola, è diventato un punto.
Vediamo quindi i passi da compiere per convertire lo spreadsheet in un
foglio realmente utilizzabile. Dopo aver caricato il file con il suffisso
CSV, salvatelo utilizzando “File/Salva con nome” e selezionando, come
“Tipo di file”, il formato “Testo Unicode”. Premete il tasto “Sì” alla
richiesta di conferma: in linea di massima – almeno nei casi più
semplici – l’eventuale perdita delle caratteristiche cui accenna la
finestra che compare subito dopo (figura 4) non sono importanti.
Figura 4
Chiudete il file CSV e aprite invece quello che avete memorizzato in
precedenza nel formato Unicode (con suffisso TXT, tanto per intenderci).
Stavolta Excel ha bisogno di alcune precisazioni, che forniremo in tre
passaggi successivi. Nel primo di questi (figura 5) occorre specificare il
tipo di dati che verranno sottoposti a elaborazione. Dal momento che
sappiamo che ogni riga è costituita da un gruppo di dati separati tra loro
da un ben preciso carattere separatore (la virgola) selezioneremo
“Delimitati” nella sezione “Scegliere il tipo di file che meglio si
adatta”.
Figura 5
Nella seconda parte della finestra (“Inizia a importare dalla
riga…”) dobbiamo specificare la prima riga che rappresenta la nostra
tabella: Excel non può infatti sapere a priori se la prima riga è
un’intestazione; inoltre la tabella potrebbe contenere dati per noi
interessanti a partire non dalla prima, ma dalla decima …
(centesima…) riga. Nel nostro caso possiamo lasciare inalterato il
valore 1, così come “Windows ANSI” nella sezione “Origine file”. Nella
parte inferiore della finestra compare l’anteprima dell’impostazione
compiuta. La pressione del tasto Avanti visualizza il secondo dei tre
passaggi (figura 6).
Figura 6
Per default il delimitatore è la tabulazione, ma sappiamo benissimo che
nel nostro caso è la virgola. Apponendo il segno di spunta in
corrispondenza della virgola noterete, nell’anteprima, una prima
suddivisione in colonne dei vari dati. Premendo “Avanti” comparirà la terza
(e ultima) finestra che permette di assegnare impostazioni diverse a
ciascuna delle colonne. Nella parte inferiore che contiene l’anteprima,
cliccate sull’intestazione della prima colonna, che si riferisce alle
date: potete selezionare il formato desiderato dal menu a discesa (figura
7). Le colonne rimanenti sono numeriche e rappresentano tutte valute, ad
eccezione di quella denominata “Volume”, che si riferisce al volume degli
scambi.
Figura 7
Occorre comunque indicare a Excel che in tali colonne il separatore
decimale eventualmente presente – rappresentato da un punto –
deve essere convertito in una virgola. Per ottenere tale scopo, anzitutto
assicuratevi di aver selezionato “Generale” come “Formato dati per
colonna”, quindi selezionate contemporaneamente l’intestazione delle sei
colonne (figura 8) prima di premere il pulsante “Avanzate”. Nella finestra
che compare selezionate il punto come separatore decimale.
Figura 8
Precisiamo che occorre indicare il separatore così come compare nello
spreadsheet importato e non come lo desideriamo noi: la conversione verrà
infatti compiuta subito dopo aver premuto il pulsante “Fine” (figura 9). A
questo punto personalizzate i dati in tabella. Potete per esempio
impostare il carattere valuta (controllate, però, se i dati rappresentano
dollari, euro o sterline!) e adattare la larghezza delle colonne in modo
da evitare la conversione automatica nel formato scientifico (figura 8,
sullo sfondo).
Al termine, non dimenticate di salvare il file con “File/Salva con nome”,
assegnando il classico formato XLS che contraddistingue il formato Excel.
Figura 9
Alessandro De Simone