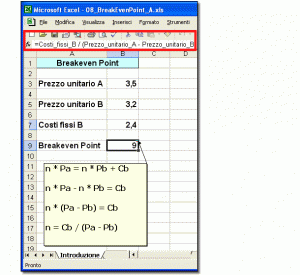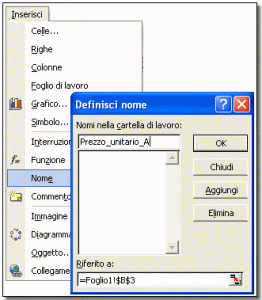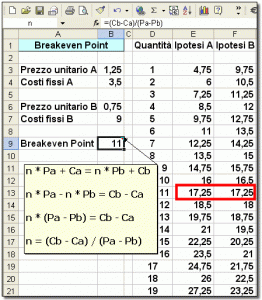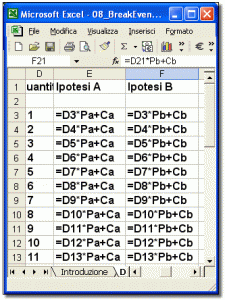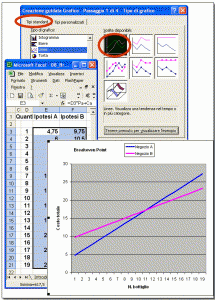In questa lezione affronteremo lo studio del cosiddetto Break Even Point
(letteralmente, “Punto di pareggio”) nei suoi principali aspetti. In
particolare, risponderemo alle seguenti domande:
- Che cos’è il BEP?
- Quali sono i casi più frequenti in cui trova valida applicazione?
- Quali sono le formule matematiche che determinano il BEP?
- Come si può implementare la procedura su Excel?
- Come si può visualizzare graficamente un BEP?
Anticipiamo fin da ora che una delle applicazioni pratiche del BEP
riguarda la determinazione del numero minimo di azioni da vendere per
recuperare le spese del servizio che caratterizzano la transazione. La
prossima lezione è quindi destinata ad esaminare le problematiche relative
a tale argomento.
Definizione
Il punto di pareggio è un particolare valore che rende identico un certo
risultato partendo da due procedure differenti. Un esempio concreto
favorirà, come al solito, la comprensione di quanto affermato.
Supponiamo di voler rifornire la nostra cantina del vino che acquistiamo
abitualmente dal supermercato sotto casa. Si tratta di una qualità di
vino, imbottigliato in contenitori da 0,75 litri, che normalmente paghiamo
3,5 euro la bottiglia. Su un depliant che troviamo nella nostra cassetta
della posta veniamo però a sapere che un nuovo centro commerciale –
distante alcuni chilometri da casa nostra – offre il medesimo vino a
3,2 euro la bottiglia.
Domanda: quante bottiglie dobbiamo comprare affinché la spesa risulti
identica acquistando, indifferentemente, il medesimo numero di bottiglie
presso il supermercato sotto casa o quello che ci costringe a usare
l’automobile?
Risposta: anzitutto c’è da sottolineare, nonostante sembri ovvio, che il
problema ha senso se le bottiglie in offerta speciale sono caratterizzate
da un prezzo inferiore rispetto a quello abituale: sarebbe paradossale se
dovessimo usare l’auto per comprare lo stesso vino a un prezzo superiore!
Ciò premesso, il ragionamento matematico è chiaramente riportato nella
figura 1, che commentiamo qui di seguito. Prima di proseguire, ricordiamo
che i più pigri possono scaricare lo spreadsheet relativo, in formato
Excel, cliccando qui.
Figura 1
Pur non conoscendo il numero n di bottiglie da acquistare (è infatti la
cosiddetta “incognita” del problema), risulta evidente che il costo
risulta identico equiparando i due acquisti:
n * Pa = n * Pb + Cb
…in cui n è il numero incognito delle bottiglie da acquistare, Pa è
il prezzo unitario del vino presso il negozio A, Pb è il prezzo unitario
del vino presso il negozio B, Cb è il costo della benzina (ed eventuali
altre spese) necessaria per recarsi in auto presso il negozio B.
Con semplici passaggi matematici, del resto presenti nello spreadsheet di
figura 1, si ottiene la formula risolutiva…
n = Cb / (Pa – Pb)
…che nel caso del problema specifico vale 9. Ciò significa che,
acquistando nove bottiglie, spenderemo la medesima cifra sia presso il
negozio A sia presso il negozio B. Ne consegue che dovendo acquistare un
numero di bottiglie superiore a 9 otterremo un risparmio recandoci
presso il negozio B. Al contrario, accontentandosi di un numero inferiore,
si spenderà di meno acquistando da A.
Implementazione in Excel
Trasferire le formule in uno spreadsheet è la cosa più semplice del mondo:
se non ricordate come si fa, vi invitiamo a rileggere le lezioni
precedenti. Stavolta, però, utilizzeremo una facilitazione straordinaria
offerta da Excel, vale a dire la possibilità di assegnare nomi alle celle.
Torniamo alla figura 1, consideriamo la formula risolutiva indicata nel
paragrafo precedente – cioè n = Cb / (Pa – Pb) – e
supponiamo, appunto, di volerla implementare nella cella B9; alla fine
risulterebbe…
= B7 / ( B3 – B5)
…che è ovviamente corretta, ma contiene riferimenti alle celle (B7,
B3, B5) poco illuminanti sul loro reale significato.
Sarebbe molto più comodo se, nella cella B9, fosse leggibile una formula
del tipo…
= CostoFisso / (Costo_A – Costo_B)
…in cui, cioè, i termini in gioco assumono un chiaro significato
auto-esplicativo.
La buona notizia è che tutto ciò si può realizzare facilmente con Excel!
Riproducete lo schema di calcolo esattamente come indicato in figura 1;
evidenziate la cella B3 (ove è presente il valore numerico 3,5) e cliccate
sul menu Inserisci/Nome. Compare la finestra di dialogo “Definisci nome”
che conterrà, per default, l’eventuale stringa di caratteri presente nella
cella a sinistra (se questa è vuota, verrà considerato il contenuto della
cella sovrastante).
Figura 2
Nel caso specifico, la cella a sinistra di B3 è A3, che contiene “Prezzo
unitario A” ed è appunto questo il nome che verrà automaticamente
assegnato da Excel. Ovviamente, vedi figura 2, è possibile modificarlo a
piacere.
Se esaminate nuovamente la figura 1, noterete che la formula riquadrata in
rosso è decisamente più chiara, soprattutto quando lo spreadsheet verrà
esaminato fra molto tempo.
Creazione del diagramma
Vedremo ora di convertire in un diagramma quanto appreso finora. Per far
questo riferiamoci alla figura 3, che in realtà si riferisce al caso più
generale: come si può notare, sono infatti presenti due (eventuali) costi
fissi, ciascuno relativo al corrispondente prezzo unitario: nel caso in
cui uno dei due costi fissi sia nullo, come nel caso della figura 1,
basterà digitare 0 (zero) nella cella corrispondente.
Figura 3
Il problema prima esaminato si modifica quindi nel modo seguente:
Problema: quante bottiglie dobbiamo comprare affinché la spesa risulti
identica acquistando, indifferentemente, il medesimo numero di bottiglie
presso il supermercato A oppure quello B, entrambi raggiungibili usando
l’automobile?
Il problema, anche in questo caso, è valido solo se per raggiungere il
negozio A (che vende il vino a prezzo inferiore) occorre sostenere un
costo fisso maggiore rispetto al negozio B (che vende però il vino a un
prezzo unitario superiore).
Non ci soffermiamo sulla formula finale, del resto chiaramente visibile
nella stessa figura 3; diremo solo che alle celle B3, B4, B6, B7, B9 sono
stati assegnati, rispettivamente, i “nomi” Pa, Ca, Pb, Cb, n.
Figura 4
Ciò che importa è descrivere la “costruzione” – forse un po’
macchinosa, è vero – della tabella contenuta nelle celle da D1 a F21
(vedi formule nella figura 4), che qui commentiamo:
Il numero di righe (19) è stato scelto dopo aver individuato il valore del
BEP relativo al problema specifico (11, vedi cella B9); il numero di 19
righe è stato scelto in quanto “abbastanza” maggiore di 11. Dopo aver
creato le semplici formule presenti nelle celle E3 ed F3 (figura 4),
queste sono state replicate trascinando (vedi lezioni precedenti) fino
alla riga 21 i relativi quadratini neri presenti in basso a destra delle
stesse celle E3 ed F3. Dopo tale operazione occorre individuare le celle
adiacenti che contengono un valore uguale e che rappresenta quindi la
spesa totale da sostenere per procurarsi il numero di bottiglie
determinato dal BEP. Nel caso specifico, tali celle sono E13 ed F13,
riquadrate nella figura 3: l’acquisto di una quantità di bottiglie
inferiore al contenuto della cella B9 (cioè 11) converrà effettuarlo
presso il negozio A; presso il negozio B ci recheremo se la quantità
desiderata è superiore a 11.
Creazione del grafico
I grafici relativi al BEP sono costituiti da due semirette che si
incrociano in un punto (figura 5). Per evitare di ripetere argomenti già
noti (vedi lezioni precedenti) evidenziate l’area dello spreadsheet
compreso tra E3 ed F21, quindi cliccate sul menu Inserisci/Grafico. Dalla
scheda Tipi Standard scegliete il diagramma di tipo Linee e proseguite
personalizzando a piacere gli elementi del diagramma (nome, colori,
etichette e così via). Alla fine otterrete il grafico di figura 5, in cui
sono evidenziate le due semirette in blu (negozio A) e rosa (negozio B),
che si intersecano in corrispondenza del valore 11, cioè il sospirato
Break Even Point. La situazione più vantaggiosa è sempre rappresentata
dalla semiretta posizionata più in basso possibile: ciò significa che a
sinistra di 11 è più conveniente la semiretta blu (negozio A) mentre a
destra quella rosa, che corrisponde al negozio B.
Figura 5
Per il download dei file citati nell’articoloclicca qui.