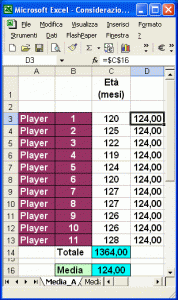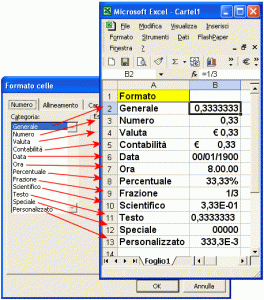Fermi: per favore, non rinunciate alla lettura di questa lezione!
Certo, qui parleremo della semplice media aritmetica (ben altre “medie” ci
attendono nelle lezioni successive…), ma vi assicuriamo che le varie
considerazioni affrontate vi saranno utilissime per rispondere ad alcune
domande, che qui di seguito riassumiamo in anticipo, al solo scopo di
trattenervi su questa schermata. Pronti? Dunque:
- Come è possibile “trasferire” su Excel i dati per valutare una media e visualizzarli correttamente?
- Come fare per impostare, sullo spreadsheet di Excel, uno specifico numero di cifre decimali?
- Quali unità di misura conviene considerare per determinare una media tra grandezze omogenee?
Come vedete, ce n’è abbastanza per dedicare una decina di minuti a quanto stiamo per dire.
Unità di misura
Supponiamo di voler determinare la media aritmetica relativa all’età di una squadra di calcio formata da piccoli studenti che frequentano una scuola elementare. Si tratta di 11 bambini con età di circa 10 anni. Il primo problema è proprio relativo alla unità di misura da adottare: come indicare il concetto “nove anni e mezzo” oppure “tra venti giorni compie 10 anni”? Il problema è meno banale di quanto possa sembrare a prima vista. Anzitutto non è possibile usare la numerazione decimale perché un anno non è diviso in dieci, ma in dodici parti: 10,5 anni non indicherebbe
l’età di 10 anni e cinque mesi, ma dieci anni e sei mesi. Dunque ci si
potrebbe riferire ai mesi e non agli anni (e sue porzioni): un bambino che ha compiuto 10 anni sarà contraddistinto da un’età di (10 x 12 =) 120 mesi; analogamente, di un bimbo che ha 9 anni e mezzo diremo che ha 114 mesi, e così via.
A esser pignoli, però, non tutti i mesi hanno uguale durata (28, talvolta
29, 30 e 31 giorni): “mezzo” mese di agosto ha una durata maggiore di
“mezzo” febbraio. Il problema si potrebbe risolvere declassando
ulteriormente l’unità di misura, passando dal mese al giorno: il bimbo di
10 anni avrà quindi 3650 giorni e uno di 9 e mezzo… esatto: la
faccenda si fa davvero complicata, soprattutto se vogliamo tener conto dei
bimbi nati negli anni bisestili.
Per fortuna ci viene incontro il buon senso, che ci ricorda di mettere in
primo piano lo scopo per cui vogliamo effettuare tutti questi calcoli. Se
vogliamo determinare la media di una piccola squadra di calcio è infatti
probabile che lo scopo sia quello di individuare elementi troppo grandi o
troppo piccoli rispetto, appunto, all’età media. Non ha quindi senso
individuare differenze dettagliate, ma possiamo sicuramente accontentarci
di un’approssimazione più modesta, come appunto quella che prende come
riferimento il mese. Per quanto riguarda i “mezzi” mesi, beh, anche qui
possiamo affidarci al buon senso; possiamo, per esempio, considerare un
mese intero se la data di nascita è compresa nell’intervallo 15 –
30; il mese sarà invece escluso dal conteggio se la data di nascita
rientra nell’intervallo 1 – 14.
Usiamo Excel
Se non avete voglia di digitare il pur semplice spreadsheet di figura 1,
cliccate qui per scaricarlo, già pronto per l’uso. Se, invece, volete
veramente imparare a usare Excel, vi conviene seguire i pochi passi
descritti qui di seguito.
Aprite Excel e digitate le intestazioni “Età (mesi)” nella cella C1. Visto
che ci siamo, vediamo in che modo far apparire su due righe diverse, ma
nella medesima cella – cioè proprio come si vede in figura –
le due parole distinte:
- nella cella C1 scrivete Età – oppure, se avete già scritto Età
- (mesi) – posizionate il cursore subito dopo la à di Età.
- Tenete premuto il tasto Alt (si trova a sinistra della barra spaziatrice).
- Mentre il tasto Alt è premuto, premete il tasto Invio (oppure Enter, a seconda della tastiera che usate); subito dopo, rilasciate il tasto Alt.
- Noterete che il cursore si è posizionato all’inizio del rigo successivo, appena creato, nella medesima cella C1.
- Scrivete la parola (mesi) comprensiva di parentesi e, semplicemente, premete il tasto Invio: fatto!
Se necessario, adattate la larghezza della colonna E e l’altezza della
riga 1 per rendere perfettamente leggibili le due parole che avete
digitato.
Digitate ora, nella cella A3, la parola Player (se preferite, scrivete
Giocatore) e replicatela fino alla cella A13. Scrivete ora il numero 1 in
B3, 2 in B4 e incrementate il valore riempiendo le celle fino a B13 (non
ricordate come si fa? Ahi, ahi, ahi… rileggete le lezione n. 2).
Ora scrivete – uno alla volta – le età, espresse in mesi,
degli undici campioni in erba. Per meglio seguire le considerazioni che
faremo, vi consigliamo di scrivere proprio gli 11 valori indicati in
figura (120,125, 122, 119, 124, 120, 127, 127, 126, 126, 128).
Nella cella C14 inserite la formula che permette di determinare la somma
dei valori sovrastanti:
= SOMMA (C3: C13)
Per determinare la media aritmetica basterà dividere il valore calcolato
(1364,00) per il numero degli elementi considerati (11). Il risultato vale
esattamente 124,00 (cella C16, in cui scriveremo =C14/11).
Per semplificarci la vita (vedremo il perché nelle prossime lezioni)
inseriamo il valore medio nelle 11 celle (da D3 a D13) a sinistra di
quelle (da C3 a C13) che contengono l’età di ciascun giocatore.
Naturalmente non digiteremo il valore numerico, ma ordineremo a Excel di
replicare il contenuto della cella C16 in tutte le celle comprese tra D3 e
D13. Ecco come fare:
- Cliccate nella cella D3 e trascrivete il segno uguale (=) che, dovreste saperlo, si ottiene premendo il tasto 0 (zero e non la vocale O!) mentre si tiene premuto il tasto Shift. Attenzione: dopo aver premuto = NON premete il tasto Invio. Se lo avete fatto, cancellate il contenuto della cella D3 e ripetete il passaggio.
- Mentre il carattere = è evidenziato nella cella D3 (e quindi il cursore lampeggia subito dopo tale carattere) posizionate il puntatore del mouse sulla cella C16 (che, per intenderci, contiene la media calcolata) e fate clic ma, almeno per ora, NON premete il tasto Invio. Notate immediatamente due cose: la prima è che nella cella D3, subito dopo il segno uguale (=), ora compare miracolosamente il nome della cella su cui avete fatto clic (C16); la seconda è che il contorno di quest’ultima cella (C16) appare ora circondato da segmenti tratteggiati animati. Tale circostanza indica che Excel attende che impartiate altri comandi; dal momento che ci interessa solo trasferire in D3 il contenuto di C16 non dobbiamo fare altro che premere – finalmente – il tasto Invio. Fatto: nella cella F3 è ora visualizzato il valore di C16 (124,00), ma in realtà contiene una formula (=C16).
Ora dobbiamo replicare la formula =C16, esattamente così com’è, nelle
restanti 10 celle sottostanti. Vi accorgerete che se effettuate
un’operazione di copia e incolla, come pure se tentate di replicare la
cella trascinando verso il basso il suo spigolo inferiore destro, non
ottenete affatto ciò che desiderate, ma un indesiderato “incremento” di
cella: C17, C18 … C26. Per motivi che non stiamo qui a dire, per
fare in modo che la formula =C16 sia presente, identica, in tutte le altre
celle, dobbiamo fare una piccola modifica. Pertanto:
- Cliccate sulla cella D3 e alterate il suo contenuto (=C16) inserendo due simboli del dollaro ($) in modo che diventi =$C$16. Il simbolo del dollaro, che per Excel non ha mai il significato di valuta statunitense, è un comando che suona press’a poco così: «La colonna e la riga precedute dal segno dollaro (cioè C e 16) devono restare identiche anche se viene impartito l’ordine di alterarne automaticamente il valore»
Ciò ha come conseguenza, appunto, che nelle eventuali operazioni di replica il riferimento alla cella C16 non cambierà.
- Dopo aver premuto il tasto Invio sulla cella D3 (che ora contiene =$C$13) posizionate il puntatore del mouse sul quadratino nero presente nello spigolo in basso a destra, assicuratevi che il puntatore assuma la forma di una crocetta nera, premete il tasto sinistro del mouse e trascinatelo fino alla cella D13: stavolta il valore 124,00 (o meglio, la formula =$C$16) sarà presente, identico, nelle 11 celle selezionate.
Excel: valori utili, valori strani
Approfittiamo di questa breve introduzione sulla media aritmetica per fare
opportune precisazioni sull’aspetto dei dati visualizzabili negli
spreadsheet di Excel. Tali considerazioni chiariranno la causa di strani
fenomeni, altrimenti inspiegabili.
Consideriamo lo spreadsheet di figura 2: nelle celle da A1 ad A13, e solo
per comodità, sono state digitate le parole che rappresentano, come
vedremo tra breve, una delle principali modalità di rappresentazione dei
dati da parte di Excel. Prima di approfondire il discorso è necessario
chiarire che cosa si intenda esattamente per “rappresentazione” di un
“dato”. Quando noi esprimiamo un numero, per esempio 12, intendiamo
riferirci a una ben precisa quantità, 12 appunto, che ha per noi un
significato ovviamente univoco, qualunque sia l’argomento che stiamo
affrontando: 12 uova, il 12 di febbraio, il 12 percento, la parola “12” e
così via. Sfortunatamente, per Excel le cose non sono così semplici: si
può anzi dire che, per eccesso di zelo, Excel vuole venirci incontro
mostrandoci un “aspetto” diverso a seconda dell’argomento trattato.
Paradossalmente, per Excel il “12” di 12 uova è cosa ben diversa dal “12”
di 12 febbraio e ancora più diversa dal 12%. Il guaio è che se l’utente
non conosce queste differenze rischia di ritrovarsi numeri apparentemente
privi di senso.
Riprendiamo il discorso e riferiamoci alla figura 2 (lo spreadsheet
corrispondente è contenuto nello stesso file di prima – linguetta
“Formato celle”) ma sarebbe meglio che lo digitaste voi stessi.
Trascrivete le 12 parole (da A2 a A13) Generale, Numero …
Personalizzato; subito dopo, nella cella B2 digitate la formula =1/3,
premete il tasto Invio e trascinate il solito quadratino nero (presente in
basso a destra) fino alla cella B13. Stavolta, a differenza
dell’esperienza di figura 1, non sono presenti riferimenti a celle e non
c’è quindi il rischio che le celle vengano replicate in modo anomalo;
tutte le celle conterranno infatti la formula =1/3. Se nelle celle vengono
però visualizzati valori diversi da 0,3333… (l’ovvio risultato della
divisione 1/3) non preoccupatevi, anzi: capiremo finalmente perché nei
nostri spreadsheet di Excel talvolta compaiono valori del tutto
incomprensibili.
Cliccate con il tasto destro sulla cella B2 e, dal menu contestuale che
compare, selezionate Formato celle. Nella nuova finestra di dialogo che
appare selezionate la scheda Numero e cliccate sulla voce Generale,
presente nel menu a discesa Categoria. Noterete che nella parte destra
della scheda viene contemporaneamente visualizzata una breve descrizione
del formato Generale selezionato. Premendo il pulsante OK osserverete che
nella cella B2 viene visualizzato il valore 0,3333 (il numero di “3”
presente dopo la virgola può variare a seconda della larghezza della
colonna B e della versione di Excel che possedete).
Fate ora la stessa cosa agendo sulla cella B3, ma stavolta selezionate la
categoria Numero e impostate due cifre decimali. Bene, state finalmente
imparando l’utilità della formattazione delle celle. Ma soffermiamoci
sulla cella B7, da formattare secondo la categoria Ora. Il valore
visualizzato è apparentemente molto strano: sembra infatti indicare le ore
8, zero minuti e zero secondi. Ma di strano c’è ben poco: per Excel il
valore 0,3333… rappresenta proprio le ore 8:00:00. Per stimolarvi a
fare ricerche per vostro conto, diremo soltanto che per visualizzare le
ore 8:00:00 è sufficiente porre cinque volte il numero “3” dopo la virgola
(0,33333); se scrivete un numero di 3 superiore (0,33333333…) il
valore visualizzato sarà sempre il medesimo. Se, invece, ne scrivete un
numero minore (per esempio quattro: 0,3333) otterrete l’ora 7:59.57.
Inutile soffermarsi sull’algoritmo matematico che permette di convertire
un numero decimale in una determinata ora, dal momento che non interessa
per la nostra trattazione e non ne vale la pena.
Prima di concludere, consideriamo la conversione del valore 0,3333…
in data (cella B6). Questa è infatti incoerente (0 gennaio 1900) ma il
problema non riguarda Excel: il programma considera infatti il numero 1
corrispondente alla data 1 gennaio 1900, il numero 2 al 2 gennaio 1900 e
così via. Qualunque valore minore di 1, ma superiore a zero, visualizza la
data inesistente 0 gennaio 1900; valori negativi visualizzano addirittura
un errore.
In definitiva, quando in uno spreadsheet individuate valori apparentemente
privi di senso, il motivo è da ricercare nella errata impostazione della
formattazione dei dati stessi. Ora, però, sapete come intervenire: basta
usare il menu contestuale e selezionare il formato desiderato.
Per il download dei file citati nell’articolo clicca qui.